New feature: shared client inbox
Check out our new feature - Shared Inbox. Make it easier for teams to manage client communications.
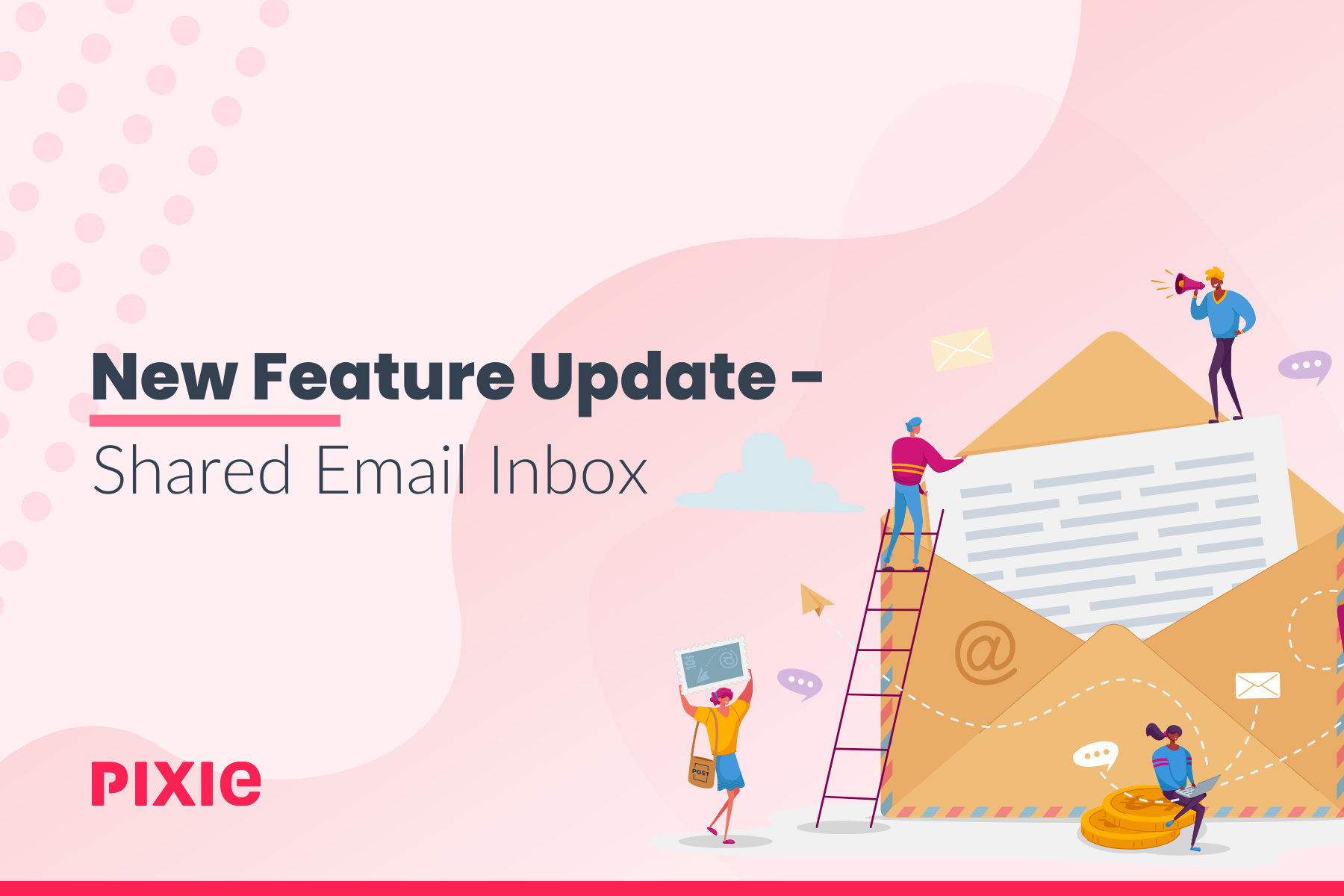
The next step in simplifying practice management is here.
We know that many of you use a single client-facing email account across your team to make it easier to manage client emails.
It is why we're thrilled to announce a new feature that allows you to access this shared inbox right in Pixie.
A shared inbox creates better visibility for email communications with each client. It reduces the need to switch between users and apps.
With this new feature, everyone in your team can view and reply to emails that land in the shared inbox, create tasks from these emails, and link them to existing tasks—just as you would from your individual work email. Our platform allows you to add as many team members as you need at no extra cost.
And this is just the beginning…
Workspace admins can take this new feature one step further by enforcing all emails within a workspace to be sent from a shared email address. It works for both automated and manual emails.
It will help you keep a more professional, streamlined communications channel between you and your clients — with zero confusion about whom they’re dealing with and talking to.
Want to see the new feature (and other time-busting tools) in action? Book your free demo with Pixie today.
Now, let’s look at how the new shared inbox feature works.

In the settings tab, simply turn on ‘Shared Inbox’ by moving the slider to green. Then, select the company email address you'd like to use for all client-facing communications.

Now, all client emails will niftily appear in your shared inbox.
You can create a new task from the shared inbox by selecting the red button ‘Create task from email’ or link it to an existing workflow by clicking on the blue ‘Add email to existing task’. Simple.

To activate this feature, you’ll need to ensure you have a shared email user account already set up. To do this, go to ‘Team’ - ‘Invite People’ and invite your shared email account (for example, Finance finance@accountingfirm.com).
Then, head to the email inbox for this account, activate the Pixie user — and integrate the email address.
Workspace admins: take the following steps to activate the shared inbox.
Head to Settings - Workspace Settings - Select Email Account for Shared Inbox, and click on the user with a shared inbox. Once you refresh the page and go to the email tab, you’ll see additional options for shared inbox ready to view.
Now, you can take advantage of Pixie’s time-saving features with the added clarity of one communication channel per client.

About the author
Celso Pinto
A Portuguese expat in London, Celso founded Pixie after learning first-hand about the challenges faced by small accountancy and bookkeeping practices. A product-focused leader with over 20 years experience in the software industry, at Pixie you'll frequently find him listening to customers and distilling their feedback into the product and go-to-market strategy.


